
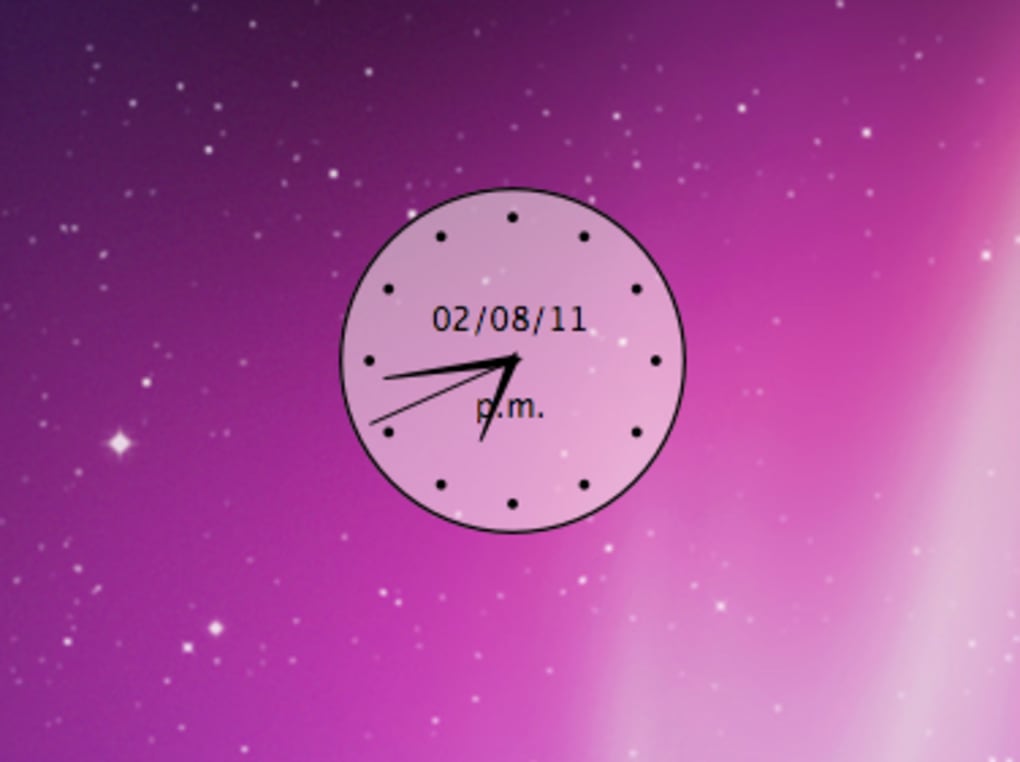
I couldn't get that exact version to work quite properly in 10.5, but the following script did the trick: tell application "System Events" if (get name of processes contains "WindowClock") then tell application "WindowClock" to quit else tell application "WindowClock" to activate end ifend tellCopy the above code and paste it into an AppleScript, then save it as an application. This is the solution I used, based on this hint, which used an AppleScript to launch and quit the floating clock in 10.3. Solution two: Make it simpler to quit WindowClock The downside of this solution is that your clock is now occupying a spot in the dock, and can be Command-Tabbed to, etc. When you launch WindowClock the next time, you'll see it has a normal dock icon, and there's even a very basic menu that will let you quit the app. In my case, I had to use w! in vi, to overwrite a protected file. Quit WindowClock if it's running, then in Terminal, type these commands: $ cd /Applications/WindowClock.app/Contents$ sudo vi istDown near the bottom of this file, you'll see these lines: NSUIElement 1Change the 1 into a 0, then save the file. There are many ways to do the following I'm showing but one. Solution one: Convert WindowClock into a regular app Read on for both solutions, as well as a way to tweak the floating clock's transparency. There are two ways around this problem: you can turn it into a regular application, or you can control it via an AppleScript. First, the ownership on WindowClock.app wasn't quite right on my machine, so I changed it to match the other apps in Applications with this Terminal command, within the Applications directory (you could also leave it as owned by your user without any downsides, I believe): sudo chown root:admin WindowClock.appNext, the biggest problem with WindowClock is that it's a faceless background application - so once you've launched it, you need to use Activity Monitor or Terminal to quit it. You might think you're done, but there's a bit more work yet to do. Launch it, and you'll find it works - and you can even control-click on it to switch between digital and analog mode (your changes here will also affect your menu bar clock). Copy it to your 10.5 machine, and drop it in your Applications folder. In that folder, you'll find WindowClock.app. System/Library/CoreServices/Menu Extras/nu/Contents/Resources/
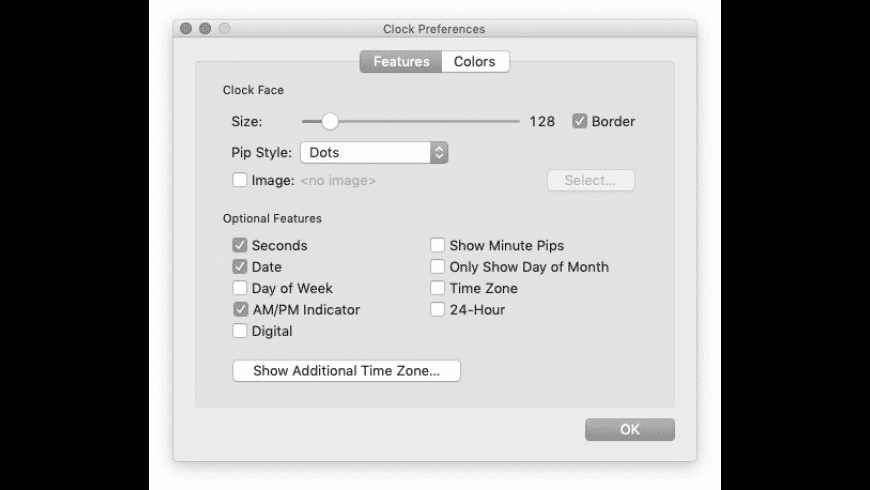
On your 10.4 machine, navigate to this directory (you'll have to control-click Menu Extras and choose Show Package Contents from the pop-up menu if you're not pasting this into the Finder's Go » Go to Folder dialog): If you'd like to get it back - and you have a copy of OS X 10.4 - it's actually quite easy to do. Now the only time display option is in the menu bar. We also lost some, including the option to have a floating desktop clock (via the Date & Time System Preferences panel). With the release of OS X 10.5, we gained hundreds of new features.


 0 kommentar(er)
0 kommentar(er)
